
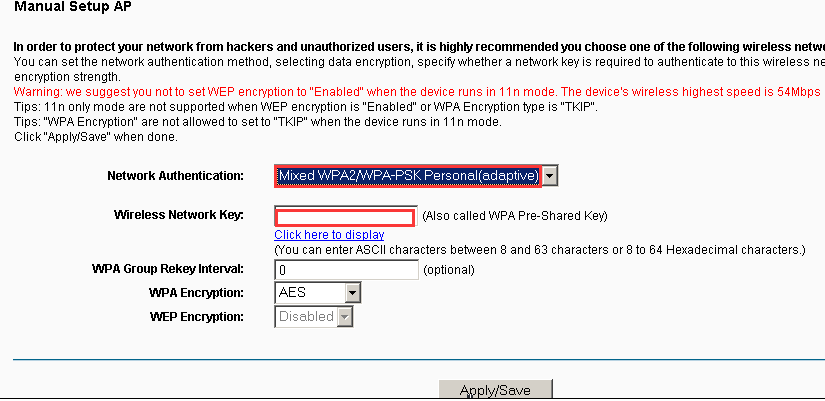
- #Windows vista wifi password show characters greyed out install#
- #Windows vista wifi password show characters greyed out serial#
- #Windows vista wifi password show characters greyed out driver#
- #Windows vista wifi password show characters greyed out software#
- #Windows vista wifi password show characters greyed out Pc#
Otherwise, click Browse, browse to the printer's network location, and install it that way.įigure 9-2. If you know the network location name or the IP address of the printer, enter it. If Windows can't locate the network printer, click "The printer that I want isn't listed." A dialog, such as the one shown in Figure 9-2, will appear. If you install a network or wireless printer, Windows will search for the printer and then install it. If you choose to add a local printer, you'll be asked which printer port you want it to use after that point, the instructions are the same as those for the Add Hardware Wizard, so follow those. You'll be presented with two choices: to add either a local printer or a network printer.
#Windows vista wifi password show characters greyed out Pc#
But if you want to use a network printer, use a wireless printer (either WiFi or Bluetooth), or connect a printer to your PC via the printer port (also called a parallel port), you'll need to use the Add Printer dialog.
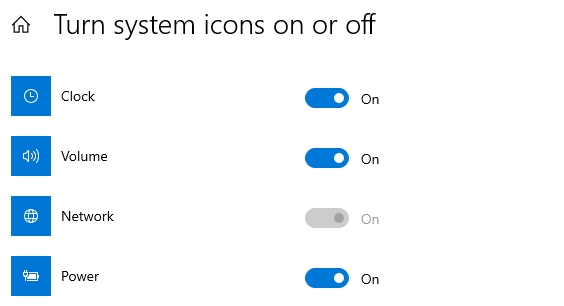

#Windows vista wifi password show characters greyed out serial#
When you connect a printer to your PC via a Universal Serial Bus (USB) connection, Windows Vista should automatically recognize it and install drivers for it, or prompt you to install drivers. "Add Printer," "Scanners and Cameras," and "Printers"Ĭontrol Panel Add a printer
#Windows vista wifi password show characters greyed out driver#
See the "Signature Verification Tool" section, later in this chapter, for more information on driver signing. This confusing and rather harsh message simply informs you that the manufacturer of the driver you're installing hasn't added a digital signature to the driver software, which, in most cases, will pose no problem. When installing some drivers, Windows Vista may complain that the driver is not digitally signed. If no compatible driver can be found, you'll be prompted to insert a disk or point to a folder containing appropriate drivers, either shipped with the hardware product or downloaded from the manufacturer's web site, respectively.
#Windows vista wifi password show characters greyed out software#
The Install Software Automatically option is usually the best choice, as it will attempt to use one of the built-in drivers in Windows. When Windows discovers new hardware, either during startup or when using the Add Hardware Wizard, you'll usually be prompted to specify a driver. If it does, download and use that rather than the Add Hardware Wizard. The manufacturer's web site also may have an installation program. If you don't have the driver on disk, go to the manufacturer's web site, download the driver, and use that driver when you click Have Disk. If your hardware comes with an installation CD, it's best to first try to install the hardware using the installation routine on the CD before launching the Add Hardware Wizard. Make sure you review the installation instructions before you resort to the Add Hardware Wizard. When Windows detects the device, the drivers are already in place and installation proceeds without a hitch. For example, you may need to install the included software first and then connect the device. Some devices have specific installation procedures that you must follow. The last steps involve copying and installing the drivers, and then prompting you to restart (if applicable). When you start the Add Hardware Wizard and click Next, it goes through the following steps: If you're trying to install a device that isn't detected automatically, you'll need to run the Add Hardware Wizard (see Figure 9-1). When you turn on your computer, Windows automatically scans for newly added Plug and Play (PnP) devices and installs drivers for any that it finds. Here is an alphabetical reference of entries in this chapter:Īdd Hardware Wizard: \windows\system\hdwwiz.cplĭetect non-Plug and Play devices and install the appropriate drivers.Ĭontrol Panel Add Hardware (in Classic view) Note that some troubleshooting and maintenance tools are covered in Chapter 11, and mobile-related options, such as Power Options, are covered in Chapter 7. It details the tools, screens, and options for handling hardware. This chapter covers all the ways Windows Vista works with hardware of any kind. And even if it does recognize your hardware properly, you need to manage the hardware, customize the way it runs, or troubleshoot any problems with it. Windows Vista makes quick work of managing your hardware to a great extent, once you plug in a device, the operating system automatically recognizes it and either finishes the installation itself or prompts you to install a disk with the proper driver.īut that's not always the case, of course.


 0 kommentar(er)
0 kommentar(er)
